
Now Clicking Automatically at Multiple Screen Locations is easy and fun with Auto Mouse Click Utility. You can Auto Click, Scroll, Move Mouse and even type as and when required easily by creating a Macro Script. Yes you can even Auto Click at fixed Screen Location numerous times or simply Auto Click at multiple Screen Locations. The given below screenshot displays a Macro Script which when executed clicks at different screen locations.
Each Screen Location is identified by Screen Co-Ordinates or in other words Pixel Location. Note that in the above screenshot, there are 8 different actions added to the Macro Script. Few of the Automation Actions in the above Macro Script are to Click at Screen Location identified by X and Y Screen Co-Ordinates. Other Macro Actions offer allow you to Automate other Human Actions like double click with Mouse, Scrolling Mouse Up, etc. There are various other Automation Actions available in this Automatic Mouse Clicking Software. Another post of this blog titled Auto Click and Type offers details on what other Mouse and Keyboard Actions are available in this Automatic Mouse Clicking Software. Rest of this post talks about what are Screen Co-Ordinates, how to Auto Click at Multiple Locations by creating Simple Script and more.
Screen Co-Ordinates to Identify Screen Location
Auto Clicker Multiple Click Points; Auto Clicker Multiple Locations; It can record the X and Y coordinates of the mouse click points and work upon it easily. With the help of auto mouse clicker software, you can automate one or multiple clicks at the same time. You can record a series of multiple clicks and let the software do the clicks for you. With thos u can click multiple locations. There are no autoclickers that can click anywhere but where your mouse is. An autoclicker is just that, a program that clicks automatically. Clicks are registered where your mouse pointer is. In order to Auto Click at Multiple Screen Locations, you need to tell the Software about the number of Mouse Clicks to do and Screen Location of every Mouse Click. Adding Mouse Clicks to the Macro Script is easy with a configurable keyboard shortcut available at the bottom of the software.
Every Pixel on your Windows Computer Screen is identified by Numbers. In case you are using a Multiple Monitor Windows Computer, the values of Screen Co-ordinates start at the top left corner of your Primary Monitor and the X co-ordinate values increase by 1 for every pixel when moving towards bottom of the screen. Similarly the value of Y co-ordinate increases by 1 for every pixel when moving towards right hand side. The total number of pixels are identified by Screen Resolution. The given below screenshot visualizes the Screen co-ordinates for a Windows Computer Screen.
Screen Co-ordinates of a Windows Computer
The above Screen Co-Ordinate system makes sure that each Pixel Location on your Windows Computer has a unique identifier. In order to confirm your understanding of your Windows Screen Co-ordinate system, do have a close look at the status bar of the Auto Mouse Click Software which displays the co-ordinates of your current mouse cursor position.
Automatic Screen Co-Ordinates in Mouse Clicking Software
/image%2F6294641%2F20210118%2Fob_1630e4_auto-clicker-no-virus.jpeg)
Add Mouse Clicks to Script with Keyboard Shortcut
In order to Auto Click at Multiple Screen Locations, you need to tell the Software about the number of Mouse Clicks to do and Screen Location of every Mouse Click. Adding Mouse Clicks to the Macro Script is easy with a configurable keyboard shortcut available at the bottom of the software. As displayed in the given below screenshot, the keyboard shortcut F6 has been Assigned to pick Screen Location of current Mouse Cursor location and add a Mouse Click to the Script. The Screen Co-ordinates are ignored for Automation Actions which do not require them like Scroll Mouse, Type Keys on Keyboard, Open Website, etc.

Keyboard Shortcut to Add a Mouse Click to the Macro Script
Once you have added Multiple Mouse Clicks to the Script, you can execute the Script. Executing the Script would instruct this Windows Automation Software to Automatically Click at the pre-defined screen locations. Yes there are lots of video tutorials available in the software to easily get you started.
Steps required to Auto Click at Multiple Locations
The given below steps outline to procedure to get started with this Automatic Mouse Clicking Software. You can also visualize the steps as Record Mouse Clicks, Save Mouse Clicks in a Macro Script File and then execute the Script File and in turn Automate Mouse Clicking at Multiple Locations.
- Download & Install the Auto Mouse Click Software.
- Launch the newly installed software from the Desktop Shortcut or from Programs Menu.
- Assign a keyboard Shortcut to get Mouse Position and Add Action to the script as displayed in the screenshot above.
- Move the Mouse Cursor Manually to the Screen Location where you want this Mouse Clicking Software to Click.
- Now press the Keyboard Shortcut assigned in Step 3 above.
- Repeat Step 5 for other Mouse Clicks you wish to add to the Script.
- Now Click on the button labelled Start and watch this Mouse Clicking Software Automating Mouse Click at all the Screen Locations added to the Script.
Apart from Clicking at Multiple Locations, you can use this software to Automate lots of other commonly used tasks on Windows. Few of the other Windows Automation Actions supported by this Software are as enumerated below.
- Mouse Clicking, Mouse Moving, Mouse Scrolling and Double Clicking can be done with this Windows Automation Software.
- Pressing single Keyboard Keys, typing long text sentences and pressing of combination keys like Ctrl + A, Ctrl + V, etc can be done as well.
- Opening a Website, Starting an Application and waiting for it to finish or opening an existing document with it’s default Application can be Automated as well.
- You can even embed a Macro Recording containing Mouse and Keyboard Actions as a single Action in the Script.
- Adding Audible or Visual Alerts with Text to Speech conversion or playback of a .wav file or adding a popup can be done easily as well.
- For logging purpose, you can add a Capture Screenshot Action to the Script, so that whenever the Macro Script is executed, a Screenshot is stored on your Hard Disk Automatically.
Yes there is still many more features in this nifty Free to download & try Application for Windows. When using the Automatic Mouse Clicking for a Desktop Game, Direct X Game or any other MMORPG Game, running the Auto Mouse Click Software as Administrator offers complete control of the Game. For sending Automated Mouse Clicks to browsers or other Application running under the signed on Account, you can use the Version Selector and run this Windows Automation Application under signed on user credentials.
Macro Script with Automatic Mouse Clicks and a Macro Recording
There are no limitations in the number of Mouse Clicks you can add to any given Script. In case you want to repeatedly Click at large number of Screen Locations, do consider using the Embedded Macro Recording feature. Yes you can even divide your Mouse Clicks in multiple Macro Script Files and execute any Macro Script from any other Macro Script.
It can record the X and Y coordinates of the mouse click points and work upon it easily. With the help of auto mouse clicker software, you can automate one or multiple clicks at the same time. You can record a series of multiple clicks and let the software do the clicks for you.
Auto Mouse Clicker Multiple Locations
Moreover, you can edit the settings further according to your work. It can be extremely useful for a number of office operations as well as video games.
Once you download software and start it, you will need to record the click points that you wish to have automated clicks. In order to do this, you have to start the recording on the software and then move your cursor point to their respective locations.
You might have to press a key on your keyboard or simply left click, depending upon the software, to record. You can either record one click point or multiple and chain them together to do a specific task. Once you record a point, its coordinate will be displayed on the software.
Some software come with features that allow you to save your click coordinates. This can be greatly useful when you don’t want to record the same click points over and over again.
In these cases, you can just save up your X and Y coordinate list and then use it again in the future. This will save you a great deal of time and hassle.
Auto Clicker For Multiple Clicks
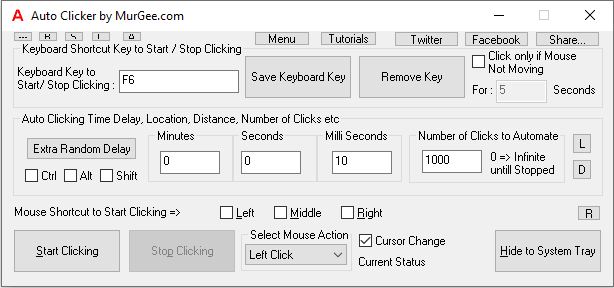
Free Auto Clicker With Multiple Points
Once you have all your X and Y coordinate list, you have to sit back and let the software do all the work. The software will work till the user stops it or it has completed its number of clicks previously set by the user.