iaxComm is an Open Source softphone for the Asterisk PBX.
iaxComm is cross-platform program developed on aWindows XP system.
Desktop client: Mac OS; MacUpdate rating: 4.3; Pricing: Free version; Pro version ($1.99/month or $19.99/year) Telephone is a desktop softphone for Mac OS that does what it says: makes/receives audio calls. Don’t look to Telephone for advanced softphone features like video conferencing, screen and file sharing, etc. Download MiCollab for macOS 10.11 or later and enjoy it on your Mac. And hand-off voice calls using a desktop phone, softphone, or any mobile device with a MiCollab Mobile Client. Softphone – enjoy the same in-office communications management from a remote desktop or laptop with an embedded, software-based IP phone.
Softphone enabled for High Definition voice and video communication along with Instant messaging. VoiceHost Hosted PBX users can enable the softphone app via the control panel and provision all settings via a QR Code without any configuration. Secure Calling / TLS encryption as default. Zero-Touch Provisioning via QR code. IaxComm is an Open Source softphone for the Asterisk PBX. IaxComm is cross-platform program developed on aWindows XP system. Desktop client: Mac OS; MacUpdate rating: 4.3; Pricing: Free version; Pro version ($1.99/month or $19.99/year) Telephone is a desktop softphone for Mac OS that does what it says: makes/receives audio calls. Don’t look to Tel.
Express Talk VoIP Softphone Make phone calls using your PC or Mac. Works with almost any VoIP gateway provider or office PBX; Features include conferencing, recording, and voice commands; Configure up to 6 telephone lines on Express Talk. Express Talk works like a computer telephone. Call from your PC to any other computer with a softphone. There is a Cisco softphone that can be installed on Mac OS ie CUPC however it require CUPS(Cisco Unified Presence Server) for its configuration & Integration with Call Manager. Other than that you can use thrid party SIP client available as open source on google named ('x-lite) for MAC as a SIP endpoint in Call manager or CME. Cisco has the Unified Personal Communicator that will work with the Mac, but it requires Cisco Unified Presence. Your only option for a Mac softphone would be a 3rd party SIP client. I can't provide any guidance on that as I haven't tried to get a SIP softphone working with any express products.
iaxComm is targeted for the Win32, Linux and Mac OS X systems.I try to avoid anything that will cause a problem under Mac OS, but have noway of building or testing on a Mac.
The source code is in the simpleclient/iaxcomm subdirectory of theiaxclient source code tree, which is is available via SVN here.
For more information of the iaxclient project, go here.
My testing binaries are posted here, as a courtesy. If you compileiaxComm for another platform, please consider sending me a copy to posthere.
Update 6 Jun 2006
Version 1.2.0Recompiled with new iaxclient security patch. (Make sure you update your asterisk servers as well!)

New installer for windows.
Update 30 Mar 2005
Version 1.0 release candidate 3Windows version now has an installer
Added online help
As always, bug reports are welcome.
Update 14 Feb 2005
Version 1.0 release candidate 2Softphone For Pc
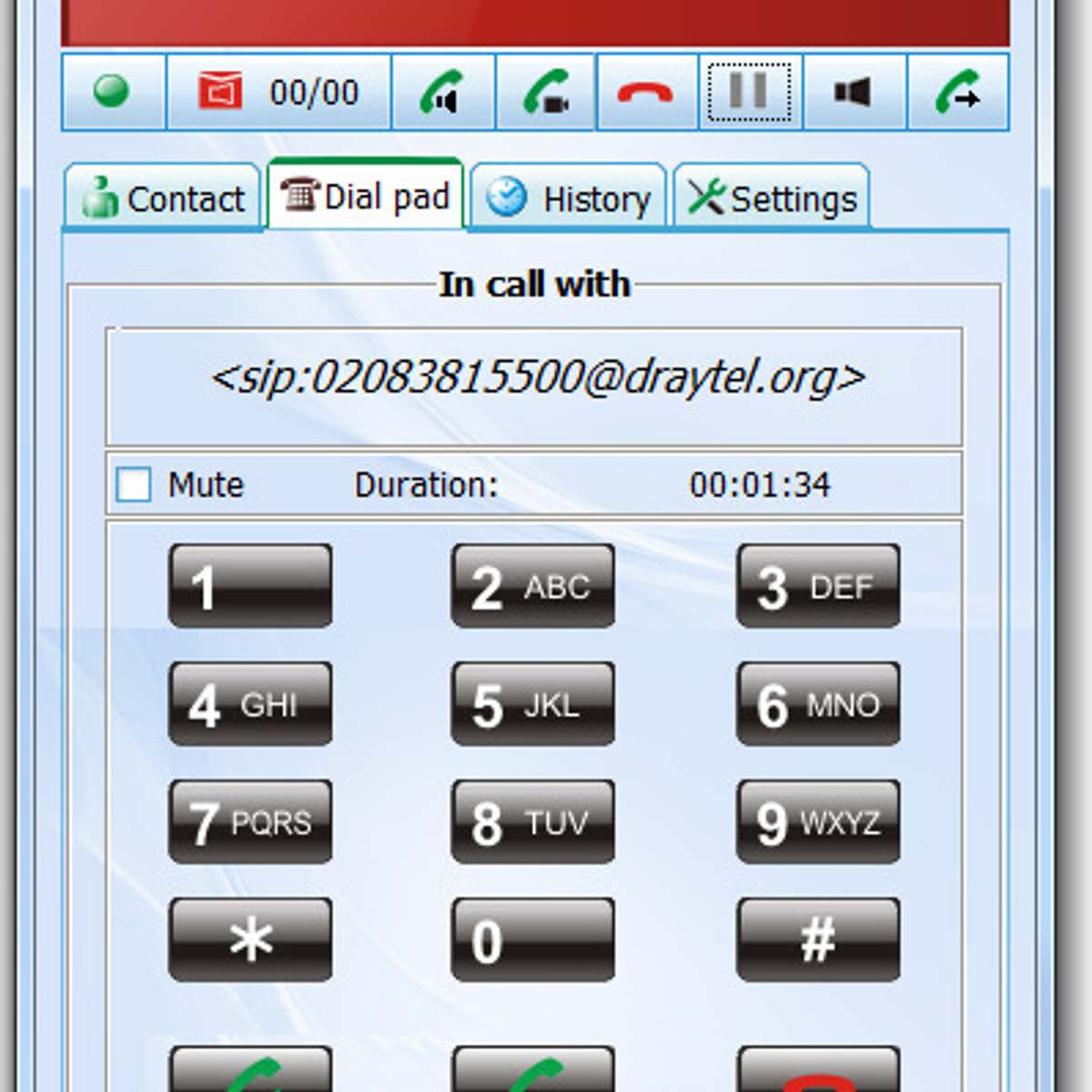
The linux and windows builds had a buzzing problem with the ring devicewhen it was different than the audio output device.
Added command line argument to dial an extension when launched: 'iaxcomm199' dials extension 199 immediately after registration.
Added letters to the keypad.
Made transfer dialog respond to 'enter' key
As always, bug reports are welcome.
Update 28 Jan 2005
Verion 1.0 is out!Well, release candidate 1 is. Starting with 1.0rc1, The Linux andWindows binaries posted here will be built against shared iaxclient libraries.
As always, bug reports are welcome.
Features:
- iLBC support
- speex support
- Music on Hold.
- Blind Transfer.
- Custom Ringtones per CallerID
- Speakerphone mode.
- Register with multiple servers (ie enterprise server and iaxtel).
- Multiple call appearances.
- User selectable audio devices.
- User defined ringtones.
- Autoanswer intercom calls (with password protection).
- Registration with an asterisk server prior to dialing is no longer required.
- Simplified Directory dialogs.
- Incoming callers automatically added to phone book.
Update 14 Jan 2005
Thanks to Andreas Wrede for the OSX binaryChanges:
- iaxclient library has new jitterbuffer code
- linux binary no longer hangs on exit
Update 8 Dec 2004
Fixed:- Can't save ulaw as preferred codec
- Not showing remote_name and remote_number
- Distorted ringtones
- Preferred audio devices not recalled at next run
I've still gotten an ocassional report of linux crashes when using speex,and several 'My connection got rejected' due to only having speex allowed.0.99pre8 and later will set gsm as the default and only preferred codecuntil you save a preference of your own.
Update 27 Nov 2004
Added Steve Hill's Choppy Audio and Missed Call patches to mainlineiaxclient code.Added Richard Hirst's code to display the codec that was negotiated.
Added preferred and allowed codec specification to Preferences tab. You canadditionally tune the Speex encoder to reduce outbound bandwidth.
Update 21 Nov 2004
Updated RedHat9 and Windows binaries.These are compiled with echo cancellation disabled to improve stability.
iLBC and GSM codecs are enabled, with iLBC being the preferred. Additionalinfo is in README.codecs
Update 22 Oct 2004
Update 28 Feb 2004
iaxcomm-mac-20040224.zip(Thanks to Tom Pohl for the Mac OSX Panther Build)
Softphone Download
Update 20 Jan 2004
Windows 32Verified to run on: Binaries: |
Free Softphone For Mac Os X
LinuxVerified to run on: Binaries: |
Mac OS XVerified to run on: Binaries: |
If your mailserver blacklists mail from dynamic IPs, don't wasteyour time and mine: my reply won't get through.
(General iaxclient library questions should be directed to theiaxclient-devel mailing list)
Installation instructions
Activating the Zoiper License: (Zoiper Business Edition Only)
Portal 2 for mac download. If you are using Zoiper Business Edition, an activation screen will appear on the first startup. Please fill in the email address you used to purchase Zoiper as the 'username field'. You can find the password in the mail that was sent to you directly after your purchase.
Activate online
If your computer is connected to the Internet, you can activate your copy of Zoiper automatically by clicking on the Activate online button. Zoiper will contact our licensing server and download the needed license files.

If your computer requires the use of a manually configured http proxy server, zoiper will automatically use the proxy as configured in the mac os X preferences.
Free Voip Softphone For Mac
Activate offline
If your computer is not connected to the Internet or a firewall is blocking access to our licensing server, the “Activate offline” - button can be used. Clicking on the button will generate a file that contains some details that are unique for your computer and the version of Zoiper that you are trying to register. The filename contains the name of your computer. It will look like this:
Open your file browser (Finder);
Select Go -> Go to Location and open this location:
Send an email with the PCNAME.certificate file attached to [email protected];
Close the instructions window.
Our server will send you a file named certificate. Please place it next to the PCNAME.certificate file and start your Zoiper. Note that the certificate file needs no extension.
Silent installers for mass deployments.
If you would like to install Zoiper without the need for user interaction, but with a progress indicator, use these command line options to the zoiper installer. (You will need to adjust the name based on the installer you are using).
Activation errors
In case the username and or password is incorrect, an error message will be shown and the application will exit. Please restart the application and try again.
If all went fine, this notice should appear, you are now ready to use the application
Configure Microphone and Speaker
Zoiper comes with a built-in Audio Wizard for easy configuration of your microphone and Speaker.
You may access this Audio Wizard by:
- Clicking on the speaker icon on the bottom right
- Clicking on the Settings menu in Zoiper and selecting Audio Wizard
Zoiper will configure your Speakers first.
Click on the “start the test” – button.
If your speakers are configured and connected properly, you should hear a ringing sound. If you do, please click on the Yes button and move on to the Microphone step.
If no ringing sound was heard, please make sure your speakers are connected properly and powered on and if needed change the selected audio device on the bottom of the page to a different one and try again by clicking on the “no” – button.
Click on the “Test your microphone” – button to start recording your voice.
If the selected microphone is connected properly, you should see the volume meter move when speaking into the microphone. If the volume meter is not moving, please check your cabling and make sure the proper audio device is selected in the Device section on the bottom of the page.
Configuring a SIP, IAX or XMPP account
Now that the audio devices are configured, it is time to move on to the configuration of the server you want to use. This could be a VoIP provider, your office PBX or a public XMPP provider such as Facebook.
Click on the Settings menu and select “create a new account”.
Account Type
A new page will appear to select the type of account you want to make. This will usually be SIP, unless your VoIP provider or system administrator instructed you otherwise
Best Free Softphone For Mac
Select the type of account you want to configure and click on the “Next” – button.
Credentials
Your provider or system administrator should have provided you with a username, password and possibly a hostname.
Fill in the username on the first line and the password on the second line.
If your administrator provider you with a domain, proxy, registrar, hostname, outbound proxy or server field, please fill enter it on the last line.
Fill in the username on the first line and the password on the second line. The username could look like:
or:
or:
or:
The password will typically be a random string, usually with a combination of lowercase and uppercase characters and some number like:
This field will typically look like:
or:
or in case of a PBX might look like:
Account name
Please enter a name to identify this account; you are free to give it any name of your liking.
When you are done, click on the “next” – button. Zoiper will now try to figure out the best way to connect to the VOIP server.
Troubleshooting
In case the account wizard is unable to automatically configure your account, this could be due to a variety of reasons.
Most common reasons are:
- The server hostname does not exist or is incorrect.
- The username or password is incorrect.
- The server is not responding or a firewall is blocking the access.
- The account needs additional configuration to register
Please verify the information you have entered and try again.
If you are sure the information are correct and want to save the information and want to complete the configuration manually, click on “I know what I am doing, save this information anyway”.
Mac Softphone Client
See also Preferences -> Accounts.