In some occasions, we need to convert a PNG to JPG on Mac. For example, users are only allowed to upload JPG files on some platforms or need to render images in smaller file size for space saving. For all users who have similar issues on converting PNG to JPG on Mac, we here introduce 5 feasible workarounds as following. Each of them has its advantages. Keep reading to find your favorite.
How to Batch Convert PNG to JPG on Mac Lossless?
It’s much likely that you just have multiple PNGs to be converted on Mac. In this case, a converter that supports batch conversion and retain original image quality will be helpful. Yes, for sure, Adobe offers the best kits to manage image formats, but we don’t need to cost such huge money on Adobe or other image processors. PDF Converter OCR for Mac will help with an affordable price.
PDF Converter OCR is a feature-rich PDF converter incorporating a PDF converter, an image converter, an OCR converter, and even a PDF creator. In other words, PDF Converter OCR is the tool to perform conversion between different images, convert native PDF/scanned PDF/images into editable formats, create PDF from other documents, and still with original file quality retained.
Click on the Start button, where ask you to select the file format you want to convert, select JPEG to convert all PNG files to JPG. The Photobulk software is quick, safe, and simple to use to convert PNG to JPG on Mac. How to convert PNG to JPG online. 1 To start the conversion, upload the PNG file to the site from a computer or file storage. You can also upload files via the link. 2 After uploading, click the “Convert” button and wait for the conversion to complete.
The main reason why we pick PDF Converter OCR as our favorite lies in its capability to carry out all needed conversion on our files.
Best PNG to JPG Converter Mac
- Convert PNG to JPG, TIFF, BMP, GIF, etc.
- Batch convert PNG and other images
- Convert images losslessly
- Export PNG as image-based PDF or searchable PDF
- OCR PNG and other images to Word, Excel, PowerPoint, ePub, etc.
- Convert native and scanned PDF to 16 formats
- Create PDF from Word, PowerPoint, HTML and more
- Compress, merge and protect PDF when creating PDF from others
Steps to Batch Convert PNG to JPG on Mac Losslessly
Step 2Add multiple PNG images to convert
Drag PNG files into the app. You are enabled to batch convert PNG to JPG on Mac and add up to dozens or even hundreds of images.
Step 3Select JPEG as the output format
Once all the PNGs are fully imported, click the format dropdown list and select to Image > JPEG (or any other format you need.)
Step 4Convert PNG to JPG on Mac
Click Convert in the lower right corner of the interface, select a destination location and click Save.
You may hesitate to get such powerful tool around to convert PNG to JPG on Mac. But in light of the growing needs on file conversions in the near future, it will be worthwhile and necessary.
Batch Convert PNG to JPG on Mac with Command Line (Terminal)
If you are a programming lover and one among those who are looking for a solution to batch convert PNG to JPG on Mac with command line, you can use macOS utility tool---Terminal.
Steps to Batch Convert PNG to JPG on Mac with Terminal Command Line
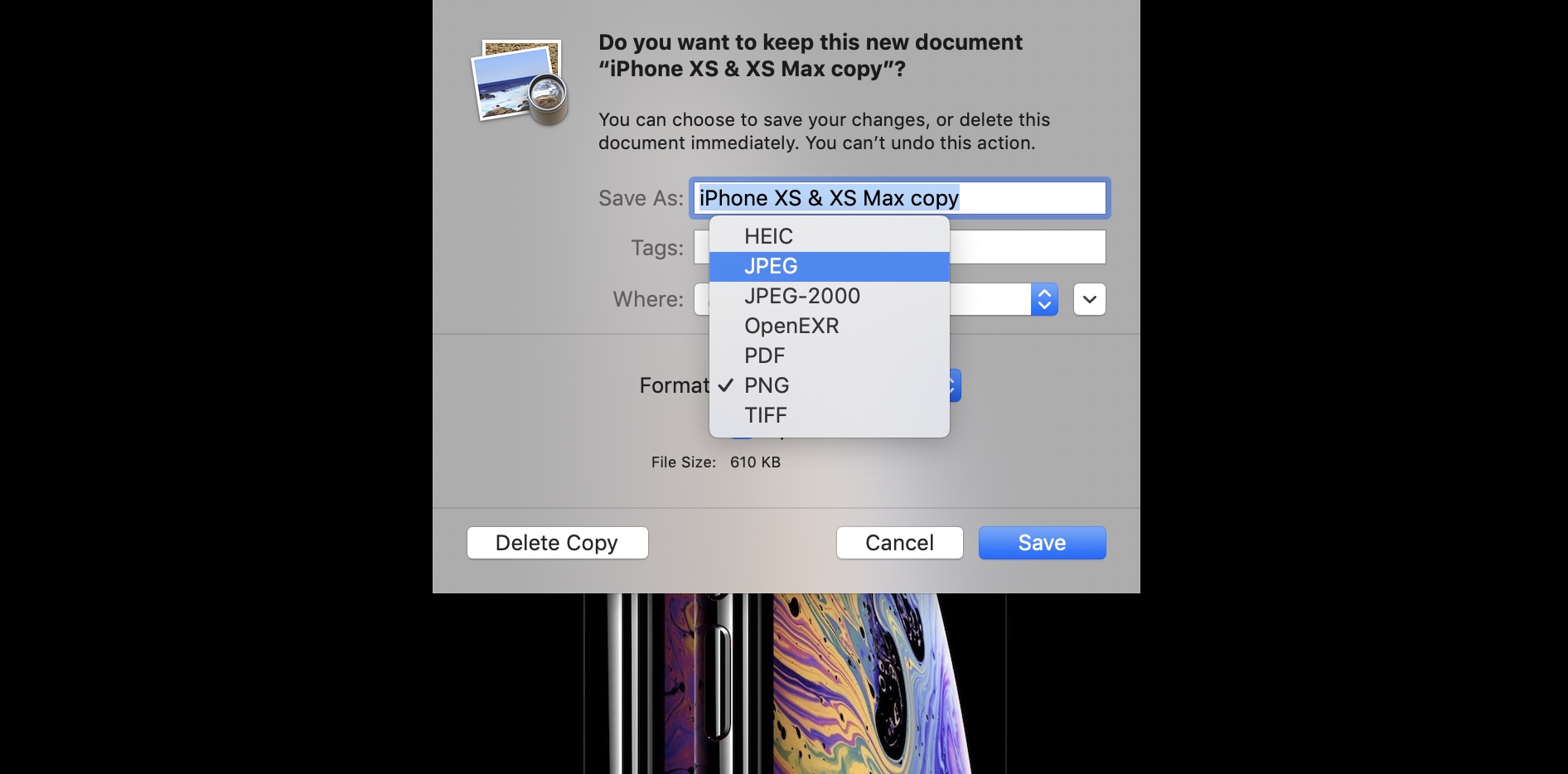
- Step 1. In Finder, go to Applications > Utilities > Terminal.
- Step 2. Type “cd”, press the Space Bar, and then drag & drop the PNG folder that need to be converted to Terminal.
In following interface, /users/lmx/Desktop/02 refers to the location where my PNG files are stored. As you can see, I am going to convert the PNG files in my “02” folder stored on my mac desktop. - Step 3. Press Enter, then input the command line “for i in *.png; do sips -s format jpeg $i --out /Users/lmx/Desktop/02/$i.jpg;done”.
/Users/lmx/Desktop/02 means I choose to save the JPG output files in the same PNG folder, also, you can choose another location.
To find the location of a specific folder, just drag and drop the folder to Terminal, it will display the path. - Step 4. Press Enter again, the batch conversion will start;
- Step 5. Now go to the output folder, you will find the JPG output files, you may need to rename them.
Cons:
- Not easy to use;
- May fail to convert, need to repeat the process;
- File size may get relatively bigger;
- Need rename the output files;
To convert single PNG to JPG on mac with Terminal Command Line, you can follow the steps:
- Step 1. In Finder, go to Applications > Utilities > Terminal.
- Step 2. Type “cd”, press the Space Bar, and then drag & drop the PNG file that need to be converted to Terminal;
- Step 3. Use this command line:
sips -s format [image type] [file name] --out [output file
If your PNG file is named as “01.png”, the sips syntax should be:sips -s format png 01.png --out 01.jpg
Convert Multiple PNG to JPG with Mac Preview
Converting PNG image to JPG with Mac Preview is a popular choice since the Preview app comes with macOS and is easily accessible. It can be used to view and manage images and PDFs too.
Steps to Batch Convert PNG to JPG with Mac Preview
- Step 1. Open a PNG file with Preview.
- Step 2. Then click and choose Thumbnails to show all imported images as thumbnail;
- Step 3. Drag and drop all PNG files to Thumbnail column;
- Step 4. Then select all PNG files and right click to choose Export As;
- Step 5. Choose output as JPEG format, click Choose to start the PNG to JPG conversion on mac.
Cons:
- Preview crash sometimes when converting multiple files;
- Output image quality is sacrificed to some extent;
In the case you just want to convert single PNG to JPG on mac with Preview, you can follow the steps:
- Step 1. Open a PNG file with Preview.
- Step 2. G to File > Export. Choose JPEG from the output format menu.
To convert PNG to JPG almost with better quality, slide the Quality bar all the way to Best. - Step 3. Click Save. The conversion will be done within a blink of the eye.
Export PNG as JPG with Mac Automator
You can also change image from PNG to JPG on Mac using Apple Automator. It’s free and easy to use. More importantly, batch conversion is possible.
Note: It’s recommended to backup the original PNG first. The conversion action will replace the original picture with the converted one. You may still need the PNG version later.
Steps to Batch Convert PNG to JPG with Mac Automator
- Step 1. Open Finder and go to Applications. Click Automator.
- Step 2. In the Choose a type for your document window, select Workflow and click Choose.
- Step 3. Go to Files & Folders>Ask for Finder Items, drag and drop the action to the right panel, choose items type as Folders.
- Step 4. Go to Photos>Change Type of Images, drag and drop the action to the right panel;
A message window will show up telling you that the action will change the file type of the original file. Click Don't Add if you have already made a backup, and click Add if a backup is not available. - Step 5. In the Change Type of Images section, click the To Type dropdown list and choose JPEG.
- Step 6. Click the Run button in the upper right corner of the interface. Then choose the PNG folder you want to convert to JPG, and click Choose to start the PNG to JPG conversion on mac.
Cons:
- Not easy to use;
- File size may get relatively bigger;
- Program freezes sometimes;
Batch Convert PNG to JPG online, free
Today, lots of people still flock to free options to make PNG into JPG. It’ s really hard to tell if online PNG to JPG converter can work perfectly for each user. However, it’s worth a try. After all, it is free.
To convert PNG files to JPG online, free, you can try image.online-convert. Allowing users to adjust quality settings makes online-convert more appealing than other online PNG to JPG converters. Along with its satisfactory conversion results, this online solution becomes to our top pick.
- Step 1. Go to online-convert, click Choose File or enter URL. You can choose files from Dropbox and Google Drive to upload PNGs.
- Step 2. Tweak the quality settings. There are optional settings allowing you to change size, color, DPI, etc.
- Step 3. Click Convert File to start the PNG to JPG conversion.
- Step 4. Once the process is done, the JPG output will be become downloadable. Save the file.
As long as you have access to Internet, you can convert PNG to JPG online anytime anywhere.
However, this online PNG to JPG converter cannot batch convert. Also, you are recommended to give a second thought before deciding to use this online tool, in the case you are working on highly private files.
Conclusion
Above are the common ways on how to convert PNG to JPG on Mac. If you need to convert images and documents on a regular basis, professional software like PDF Converter OCR can be a great choice. For an occasional need of PNG to JPG conversion, you can use the apps that are built in to macOS, say, Preview. Online conversion services are also easy to access and use.
All you need to do is drag and drop or upload a JPG file or other image file. Acrobat converts your image to a PDF document in seconds. Image Data Converter 5.1.00 is available to all software users as a free download for Windows 10 PCs but also without a hitch on Windows 7 and Windows 8. Compatibility with this software may vary, but will generally run fine under Microsoft Windows 10, Windows 8, Windows 8.1, Windows 7, Windows Vista and Windows XP on either a 32-bit or 64-bit. Adapter Converts Video, Audio and Images. Combine an FFmpeg powered back-end with VLC rendered previews, then add in file size estimation, a gorgeous user interface and make it entirely free. That is Adapter - the ultimate converter app for Mac and PC.
In addition to video and audio, Wondershare UniConverter for Mac (originally Wondershare Video Converter Ultimate for Mac) also works as an excellent image converter for Mac. Tool ntfs for mac os sierra free download. With Wondershare UniConverter for Mac, your images can be converted to JPG, PNG, BMP, TIFF, KTX, ASTC, TAG, and a host of other formats. You can even resize an image on Mac without losing quality. It allows converting a single picture or multiple image files in batch at a time. Follow the steps below, and you'll learn how to convert and resize images easily on Mac.
Watch Videos to Learn How to Convert Image Format and Resize Images on Mac
Step 1 Launch Wondershare Image Converter on Mac.
Download, install and run the Wondershare software on your Mac. The left side of the main interface shows the supported functions. Go to Toolbox and then select the Image Converter option.
Step 2 Add images to Convert.
A new Image Converter pop-up window will open, from where click on the + Add Images button to browse and load image files on your Mac. Multiple pictures can be added at a time. Alternatively, you can also click on the + sign to add the images.
Step 3 Edit and customize the image settings.
The added image appears on the interface with a thumbnail image. Under the image, you can see the icons for Crop, Effect, Settings.
Right-click on the image, and there are options for Preview, Open File Location, Delete, Clear Converted Task, and Attribute.
Crop: Click on the first Crop icon, and a new Image Edit window will open.
Rotate Image: Under the Rotation section, you can rotate image anti-clockwise, clockwise, Flip Horizontal, and Flip Vertical by clicking on the icons. The Original window shows the added image while the Output Preview window shows the image with changes made.
Crop Image: To crop the image, move the corners at the Original Preview window and adjust the image size. You can also move the + sign at the center to select the cropped area. Alternatively, you can also enter the specific Crop Area Size.
Clicking on the Reset button will bring back the original image settings, and clicking on the OK button will save all changes.
Effect: Click on the Effect icon, and a new window will appear.
Select the Effect tab from the pop-up window. Adjust the Brightness, Contrast, and the Saturation of the image by moving the slider at the respective parameters. Click on the OK button to confirm the changes and Reset button to get back to original settings.
Settings: Click on the Settings icon to launch the Quality Setting window.
Resize the image for its width and height. Option to Keep Aspect Ratio is also there. To resize images in batch, click on the Settings icon at the top-right corner of the interface.
Step 4 Choose the output image format.
Next, choose the images for which you want to convert the format. Click on the Select All box to choose all the images added. At the top-right corner, open the drop-down icon at the Convert all images to tab and select the desired format from the given options.
Step 5 Convert and resize images on Mac.
At the Output tab, choose the Mac location to save the converted images. Finally, click on the Convert All button to convert the added photos to the selected image format easily and quickly.
by Christine Smith • 2020-09-29 10:41:54 • Proven solutions
The internet is used for several things, however, for years the most popular usage of the internet is, undoubtedly, sharing of images and multimedia files. With the newer generation applications and photo sharing apps, like, Instagram and Snapchat, sharing images is a trend. However, there must have often been times when you wouldn’t have been able to upload or send a particular picture and faced this common error message – File type not supported.
There are different types of image formats circulating on the internet and the most popular of them are PNG and JPG. Almost every website on the web accepts one of the formats (if not both). Hence, your images need to comply with whatever format the particular website accepts. If your images are PNG and the website accepts only JPG images then you will ask how to convert PNG to JPG on Mac so that they can be accepted by the website. As complex as this might sound, it is actually pretty simple if you find the right PNG to JPG converter on Mac.
Part 1. The Difference Between PNG and JPG
Even though you must have heard the terms, PNG, and JPG, it is important to actually know what is the difference between both these images formats. This will enable you to understand them better, know why and how to convert, and also be ready to make an informed choice.
So, basically, there are two major differences between these two image formats. Firstly, the JPG files can be compressed (which means they can be made into a smaller file size) so that you can share them with people easily, however, it also affects the quality of image drastically and at some point compression of JPG files can even produce blur images. PNG, on the other hand, is not affected by compression and will produce sharp and clear images only; however, the PNG files are much larger than JPG files, making them difficult to share. Secondly, there are certain differences in terms of what features they support.
JPG:
- It doesn’t support transparency in images.
- Supports embedding of EXIF data.
- This format is better for photographs.
PNG:
- Supports transparency, hence, used in logos.
- Does not support the embedding of EXIF data.
- This format is better for created images.
Part 2. How to Convert PNG to JPG with Mac OS X
For Mac OS X users, there is an in-built program, called Preview, which will help you to understand how to convert PNG to JPG on Mac. The program basically exports and saves the image in a new format. Follow the given steps to see how you can use this program to make the conversion from PNG to JPG.
Step 1. Open the image in the Preview program.
Step 2. Choose the Export option from the file menu.
Step 3. Select the desired format from the drop-down menu i.e. JPEG or PNG.
Step 4. After typing in a name and choosing a location, click on Save.
You can also use this program to see how to convert png to jpg mac with several images at once into a different format on your Mac OS X. Instead of using third-party software and tools, you can use this tool.
Part 3. How to Change PNG to JPG online, free
If you have searched a bit around the internet then you must have surely come across this easy solution of using an online converter tool to change PNG to JPG online. The best part about such tools is that they are completely free and based on the internet so you don't need to download or install anything on your Mac. Also, there are so many options available in this niche online which makes sure that you can choose the best ones for your need. We can recommend some of the most popular ones, like PNG2JPG. This is a free tool based online that will help you convert your PNG file into JPG for free. All you need to do is to go to the website and upload the files that you want to convert. Within some time (based on the size of files) the tool will present the converted versions.
Part 4. Ways to Batch Convert PNG to JPG on Mac
The options listed above are really good methods to convert the images from PNG to JPG without any hassle, however, if you want to batch convert PNG to JPG on Mac, that is to say, convert images more than one at a time, then you might prefer to download a software that will easily convert all of them in a click itself. One of the best software suited for this task is the PhotoBulk which also supports iOS devices and will be compatible with your Mac. It has a simple process for batch convert png to jpg mac.
One of the most interesting things about the software is that it is not just a way to safely and easily understand how to convert png to jpg on Mac, but also a fully feature-rich photo editing tool as well. Batch renaming of photos, compression, and optimization, adding watermark among other things can easily be done using this software. Follow the steps given below to batch convert PNG to JPG on Mac with PhotoBulk.
Step 1. Download and install the PhotoBulk on your Mac first, then open it on your Mac.
Step 2. Select all the PNG graphics that you want to convert. Once you have selected and added them all to the application, the number of files will be displayed.
Step 3. Select the Optimize option from the bottom tab, you can also choose the images size here.
Step 4. Click on the Start button, where ask you to select the file format you want to convert, select JPEG to convert all PNG files to JPG.
Image Converter Mac
The Photobulk software is quick, safe, and simple to use to convert PNG to JPG on Mac. You can make use of this software for batch converting, watermarking, making edits and several other changes with images. You will not require any other online tool or downloadable software post this application to convert PNG to JPG on Mac.
Part 5. Make GIF on Mac with PNG and JPG Images
If you are looking for a PGN to JPG converter on Mac, you may need a tool to make a GIF so that your creation can be more attractive. It's very easy to make GIF on Mac using Wondershare UniConverter (originally Wondershare Video Converter Ultimate) which is the multi-functional software to help you handle media issues. With it, you can convert video and audio in any format to another within a few minutes. It supports 1,000+ formats including MP4/AVI/MOV/WMV/MP3/WAV, etc. And you can find many additional functions including screen recorder, video download, DVD burn, file transfer, and more. You can use Wondershare UniConverter both on Mac and Windows systems.
Wondershare UniConverter - Your Complete Video Toolbox
- Make GIF on Mac with PNG, JPG, JPEG, BMP files import, and videos to GIF conversion.
- Support 1,000+ formats including MP4/MOV/AVI/MKV/MP3/WAV/M4A/M4B and more to convert video/audio files in any format on Mac.
- Download videos from 1,000+ popular websites like YouTube by simply pasting URLs.
- Burn videos to playable DVD with attractive free DVD template and make a copy on Mac.
- Transfer media files from Mac to iPhone/iPad/Android devices without quality loss.
- Toolbox with functions of Fixing Media Metadata, Video Compressor, Screen Recorder, DVD Copy, etc.
- Supported OS: Mac OS 10.15 (Catalina), 10.14, 10.13, 10.12, 10.11, 10.10, 10.9, 10.8, 10.7, 10.6, Windows 10/8/7/XP/Vista.
Steps on making GIF on Mac with PNG and JPG images (Take Windows version as an example)
Step 1 Launch Wondershare GIF maker on Mac.
Image Data Converter For Mac
Before you make a GIF, you should first download and install the Wondershare UniConverter on your Mac. Then launch it and move to the Toolbox tab, choose GIF Maker option to start.
Step 2 Add PNG or JPG files to Mac GIF maker.
Batch Image Converter Mac
Compress Jpeg
On the new interface of the program, choose Photos to GIF option and you can see the supported image import formats, PNG, JPG, JPEG, and BMP are included. Click + Add Files button on the left-top interface to import PNG or JPG files you want to convert. All added images will be displayed as thumbnails on the interface.
Step 3 Convert PNG and JPG to GIF on Mac.
Best Free Image Converter
Before you create a GIF with PNG and JPG, you can make changes to the output settings displayed on the left panel. If everything is OK, click the Create GIF button to start creating a GIF on Mac with Wondershare UniConverter.
Sony Image Data Converter For Mac
How To Change Png File To Jpg
The steps of creating GIF on Mac are the same as the Windows version, just follow the steps above to convert your PNG and JPG images to a GIF file.