You can convert and open documents in Pages on iPhone, iPad, iPod touch, or Mac. If you don't have an Apple device, you can use Pages online at iCloud.com.
Convert and open documents in Pages on iPhone or iPad
To select the zip file, you have two options: Click ' Select zip file to convert ' to open file chooser. Drag and drop the zip file directly onto ezyZip. It will list all the PDF files in the ZIP archive. IF your archive is password protected, enter it at the prompt and then click 'Set Password'. Click the green 'Save' button to save individual. Locate the zipped folder that you want to unzip (extract) files or folders from. Do one of the following: To unzip a single file or folder, open the zipped folder, then drag the file or folder from the zipped folder to a new location. To unzip all the contents of the zipped folder, press and hold (or right-click) the folder, select Extract All. With PDF Converter app, you can quickly convert ZIP to PDF files without even extracting the contents from it. Here is how it is done. Simply right-click the ZIP file in your Windows Explorer, and click ‘Instant.pdf’ menu. By default, the app will automatically extract the contents of the ZIP and convert each of the file to PDF. Online and free key to pdf converter. Just drop your key files on the page to convert pdf or you can convert it to more than 250 different file formats without registration, giving an email or watermark. Don't worry about security. We delete uploaded key files instantly and converted pdf files after 24 hours.
You can work with a variety of file formats in Pages on your iPhone or iPad. Check which formats are compatible with Pages on iPhone and iPad.
Convert a Pages document in Pages on iPhone or iPad
If you want to open a Pages document in another app like Microsoft Word, use Pages to convert the document to an appropriate format.
- Open the document that you want to convert, then tap the More button .
- Tap Export.
- Choose a format for your document.
- If you chose EPUB, set any additional options.
- Choose how you want to send your document, like with Mail or Messages.
Open a file in Pages on iPhone or iPad
To open a file like a Microsoft Word document in Pages on iPhone or iPad, tap the file in the document manager. If you don’t see the document manager, tap Documents (on iPad) or the back button (on iPhone), then tap the file that you want to open. If a file is dimmed, it’s not in a compatible format.
You can also open a file in Pages from a different app like the Files app, or from an email:
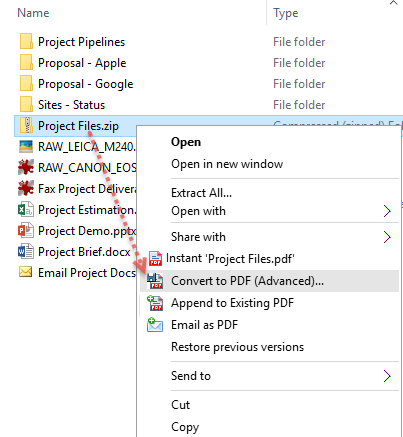
- Open the other app, then select the document or attachment.
- Tap the Share button .
- Tap Copy to Pages. The original file remains intact.
When the file opens, you might get a message that the document will look different. For example, Pages notifies you when fonts are missing. Tap Done to open the document in Pages.
How To Convert A Zip File To Pdf On Mac Desktop
Convert and open documents in Pages for Mac
You can work with a variety of file formats in Pages for Mac. Check which formats are compatible.
Convert a Pages document in Pages for Mac
If you want to open a Pages document in another app like Microsoft Word, use Pages to convert the document to an appropriate format.
- Open the Pages document that you want to convert.
- Choose File > Export To, then select the format.
- In the window that appears, you can choose a different format or set up any additional options. For example, you can require a password to open an exported PDF, choose to use the table of contents in an exported EPUB book, or choose the format for the exported Word document.
- Click Next.
- Enter a name for your file, then choose a location for the file.
- Click Export.
To send a file in a specific format through Mail, Messages, AirDrop, or Notes, choose Share > Send a Copy, choose how you want to send the document, then choose a format.
Open a file in Pages for Mac
You can open a file from the Finder or from the Pages app:
- From the Finder, Control-click the file, then choose Open With > Pages. If Pages is the only word processor on your Mac, you can just double-click the file.
- From the Pages for Mac app, choose File > Open, select the file, then click Open. If a file is dimmed, it’s not a compatible format.
When the file opens, you might get a message that the document will look different. For example, Pages notifies you when fonts are missing. You might see also see warnings when you open documents created in older versions of Pages.
Change Zip File To Pdf
Open and convert documents in Pages for iCloud
Pages for iCloud lets you open, edit, and share your files from a supported browser on a Mac or PC. Check which file formats are compatible with Pages for iCloud. If you don't have an Apple device, learn how to create an Apple ID.
Convert a Pages document in Pages for iCloud
- Sign in to iCloud.com with your Apple ID.
- Click Pages.
- In the document manager, click the More button on the file you want to convert, then choose Download a Copy. If you have the document open, click the Tools button in the toolbar, then choose Download a Copy.*
- Choose a format for the document. The file starts begins to download to your browser’s download location.
* To convert your document to an EPUB book, open the document, click the Tools button in the toolbar, then choose Download a Copy.
Open a file in Pages for iCloud
- Sign in to iCloud.com with your Apple ID.
- Click Pages.
- Drag the file you want to upload into the Pages document manager in your browser. Or click the Upload button , select the file, then click Choose.
- Double-click the file in the document manager.
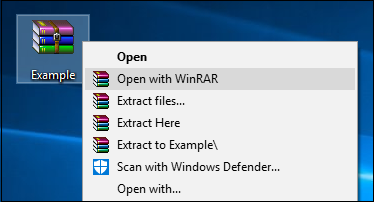
Check file format compatibility
Formats you can open in Pages
You can open these file formats in Pages on iPhone, iPad, Mac, and online at iCloud.com:
- All Pages versions
- Microsoft Word: Office Open XML (.docx) and Office 97 or later (.doc)
- Rich Text Format (.rtf/.rtfd)
- Plain Text files (.txt)
Formats you can convert Pages documents into
Pages on iPhone or iPad:
- Microsoft Word: Office Open XML (.docx)
- Rich Text Format (.rtf/.rtfd)
- EPUB
Pages for Mac:
- Microsoft Word: Office Open XML (.docx) and Office 97 or later (.doc)
- Rich Text Format (.rtf/.rtfd)
- Plain Text files (.txt)
- EPUB
- Pages ‘09
Pages for iCloud:
- Microsoft Word: Office Open XML (.docx)
- EPUB
Learn more
- Pages on iPhone, iPad, Mac, and online at iCloud.com use the same file format. If you create or edit a document in Pages on one platform, you can open it in Pages on any of the other platforms.
- You can update to current versions of Pages on your iPhone or iPad from the App Store. To update Pages on your Mac, use the App Store app on your Mac.
- If you convert a Pages document into Pages ’09-compatible document, learn more about changes that happen when you export to iWork ’09.
So you just went on a vacation with friends, and they’re asking for copies of your photos. You visited so many places that you decide to organize them into folders. But then, how exactly are you going to upload the folders as attachments in an email? Well, the easiest way to do that is to turn them into a ZIP file. Here’s how to zip a file or folder on a Mac or a Windows PC.
What is a ZIP file?
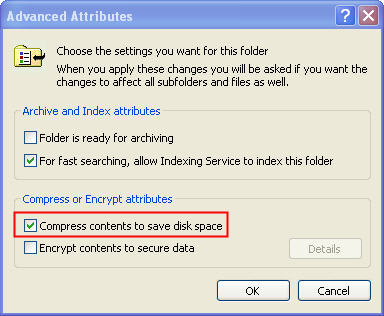
Unlike regular digitalfiles, a ZIP file is a collection of files that have been compressed into asingle file. It’s like a bunch of coins put into a single pouch and zippedclosed, so it can be easily moved, transferred, or sent. Aside from being ableto easily transport or email several files at once, zipping a file will alsodecrease the size of the files and offer you password protection.
Mac and Windowscomputers have their own built-in compression features that can easily zipfiles or folders.
How to Zip a File on Mac
If you need to emailseveral files, you can spare yourself the hassle of attaching each fileindividually to your email. You can create a ZIP file or zip a bunch of filesand attach them in batches.
If you’re using a Maccomputer, you can create zip files by following these steps:
- Put all the files you want to zip in the same folder. You can simply drag-and-drop files and folder into one location. It doesn’t matter if it is comprised of both files and folders, as long as they are in the same location.
- Next, right-click on the folder containing your files and folders you want to zip. This will open a pop-up menu. You can also use Control-Click to open the contextual menu as well.
- Click “Compress (folder name).” This will automatically activate the built-in compression feature to compress your selected files/folders. By default, your compressed file will have the same name as your folder, but with a “.zip” at the end. You’ll find your zip file in the same folder as your original folder.
How to Zip a File in Windows
If you’re using aWindows PC, and you want to create a zip file for easy transport, or you planto email several files, follow the steps below:
- Put all the files you want to zip in the same folder. Make sure they are in the same location.
- Next, right-click on the folder containing your files and folders you want to zip. If the files or folders are not next to each other, tap and hold the Ctrl key and left-click to highlight or select files/folders you want.
- Finally, click Send to, then Compressed (zipped) folder. Your system will then create a zip file, which will have the same name as the folder, but with a “.zip” at the end.
If you want to know how to open a zip file on a Mac or PC, check out our guide here.
HelloTech editors choose the products and services we write about. When you buy through our links, we may earn a commission.