- Mac Os File Manager Free Downloads
- File Management In Mac
- Apple File Manager
- Os X File Manager
- Apple File Manager For Mac
- File Manager Mac Os X
- Mac File Management Software
7-Zip Extra: standalone console version, 7z DLL, Plugin for Far Manager: Download.7z: Any: 7-Zip Source code: Download.7z. The free Mac OS X file archiver; p7zip. Top 3: Macgo iPhone Explorer- Free Best File Manager for iPhone (iPhone 6/5/4) The Macgo iPhone Explorer - free iOS file manager that lets you manage the files and folders on your device by allowing transfer of data, addition, and deletion of information and organizes your iOS device’s files efficiently. System Supported: Windows and Mac.
A file system handles the persistent storage of data files, apps, and the files associated with the operating system itself. Therefore, the file system is one of the fundamental resources used by all processes.
APFS is the default file system in macOS, iOS, watchOS, and tvOS. APFS replaces HFS+ as the default file system for iOS 10.3 and later, and macOS High Sierra and later. macOS additionally supports a variety of other formats, as described in Supported File Systems.
- A dual-pane file manager for Mac, Windows and Linux. Save time by quickly jumping to directories. Tailor fman to your needs with its powerful plugin system.
- Free Download Mac OS X Partition Manager to Create a new partition on Macintosh computer without any data loss problems. Delete a PreExisting Mac Partition If a user wants to delete a Mac-partition to free up some hard drive space, then using the help of Partition Manager Mac; they can delete the pre-existing volume.
Free Download Manager is a best choice for Windows and macOS users. It can download and organize files, torrents and video in fast mode.
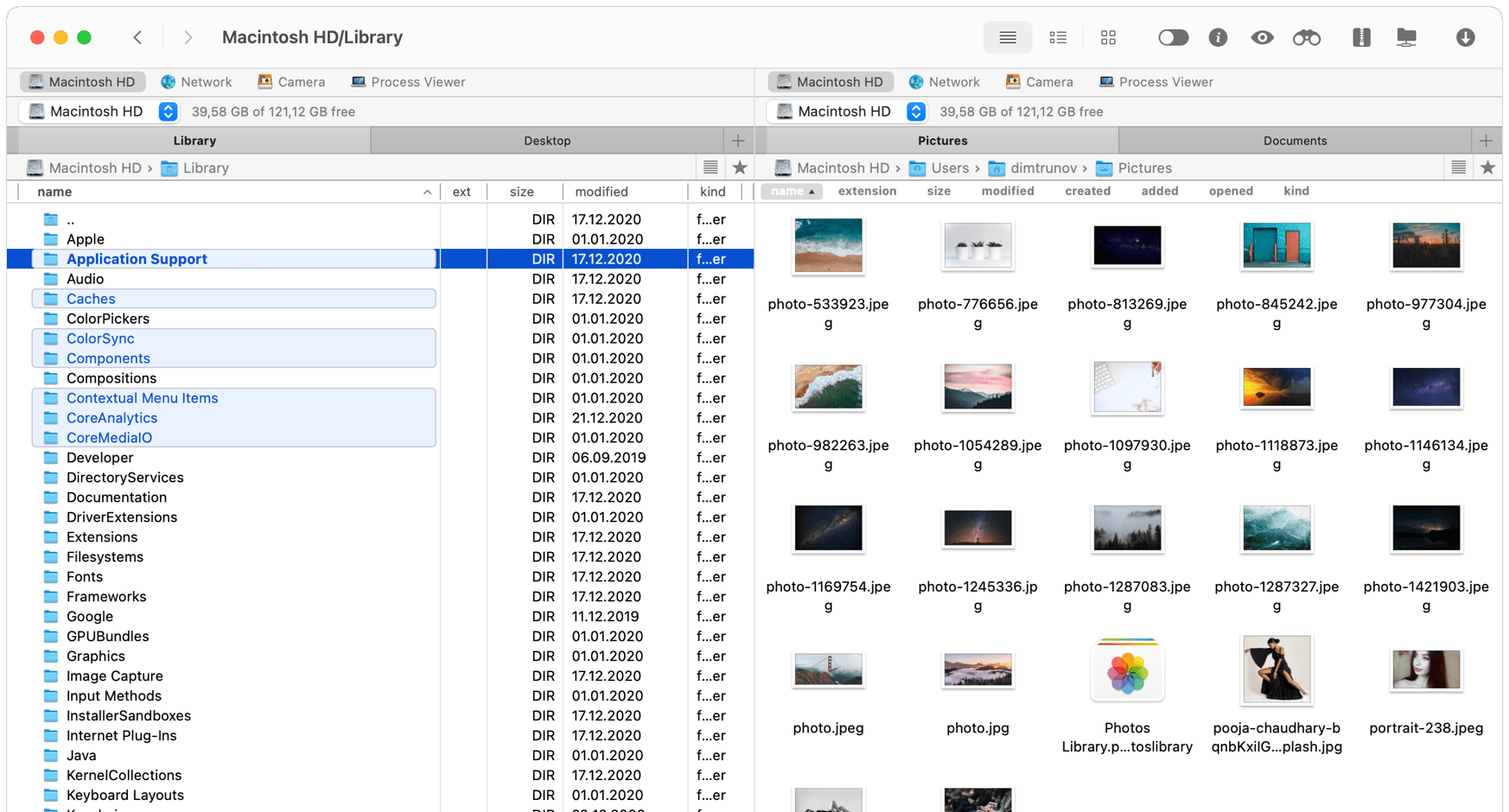
Regardless of the underlying format, all of the disks attached to the device—whether they are physically plugged in or are connected indirectly through the network—contribute space to create a single collection of files. Because the number of files can easily be many millions, the file system uses directories to create a hierarchical organization. Although the basic directory structures are similar for iOS and macOS, there are differences in the way each system organizes apps and user data.
Before you begin writing code that interacts with the file system, you should first understand a little about the organization of file system and the rules that apply to your code. Aside from the basic tenet that you cannot write files to directories for which you do not have appropriate security privileges, apps are also expected to be good citizens and put files in appropriate places. Precisely where you put files depends on the platform, but the overarching goal is to make sure that the user’s files remain easily discoverable and that the files your code uses internally are kept out of the user’s way.
About the iOS File System

The iOS file system is geared toward apps running on their own. To keep the system simple, users of iOS devices do not have direct access to the file system and apps are expected to follow this convention.
iOS Standard Directories: Where Files Reside
For security purposes, an iOS app’s interactions with the file system are limited to the directories inside the app’s sandbox directory. During installation of a new app, the installer creates a number of container directories for the app inside the sandbox directory. Each container directory has a specific role. The bundle container directory holds the app’s bundle, whereas the data container directory holds data for both the app and the user. The data container directory is further divided into a number of subdirectories that the app can use to sort and organize its data. The app may also request access to additional container directories—for example, the iCloud container—at runtime.
These container directories constitute the app’s primary view of the file system. Figure 1-1 shows a representation of the sandbox directory for an app.
An app is generally prohibited from accessing or creating files outside its container directories. One exception to this rule is when an app uses public system interfaces to access things such as the user’s contacts or music. In those cases, the system frameworks use helper apps to handle any file-related operations needed to read from or modify the appropriate data stores.
Table 1-1 lists some of the more important subdirectories inside the sandbox directory and describes their intended usage. This table also describes any additional access restrictions for each subdirectory and points out whether the directory’s contents are backed up by iTunes and iCloud.
Directory | Description |
|---|---|
AppName | This is the app’s bundle. This directory contains the app and all of its resources. You cannot write to this directory. To prevent tampering, the bundle directory is signed at installation time. Writing to this directory changes the signature and prevents your app from launching. You can, however, gain read-only access to any resources stored in the apps bundle. For more information, see the Resource Programming Guide The contents of this directory are not backed up by iTunes or iCloud. However, iTunes does perform an initial sync of any apps purchased from the App Store. |
| Use this directory to store user-generated content. The contents of this directory can be made available to the user through file sharing; therefore, this directory should only contain files that you may wish to expose to the user. The contents of this directory are backed up by iTunes and iCloud. |
| Use this directory to access files that your app was asked to open by outside entities. Specifically, the Mail program places email attachments associated with your app in this directory. Document interaction controllers may also place files in it. Your app can read and delete files in this directory but cannot create new files or write to existing files. If the user tries to edit a file in this directory, your app must silently move it out of the directory before making any changes. The contents of this directory are backed up by iTunes and iCloud. |
| This is the top-level directory for any files that are not user data files. You typically put files in one of several standard subdirectories. iOS apps commonly use the Use the The contents of the For additional information about the Library directory and its commonly used subdirectories, see The Library Directory Stores App-Specific Files. |
| Use this directory to write temporary files that do not need to persist between launches of your app. Your app should remove files from this directory when they are no longer needed; however, the system may purge this directory when your app is not running. The contents of this directory are not backed up by iTunes or iCloud. |
An iOS app may create additional directories in the Documents, Library, and tmp directories. You might do this to better organize the files in those locations.
For information about how to get references to the preceding directories from your iOS app, see Locating Items in the Standard Directories. For tips on where to put files, see Where You Should Put Your App’s Files.
Where You Should Put Your App’s Files
To prevent the syncing and backup processes on iOS devices from taking a long time, be selective about where you place files. Apps that store large files can slow down the process of backing up to iTunes or iCloud. These apps can also consume a large amount of a user's available storage, which may encourage the user to delete the app or disable backup of that app's data to iCloud. With this in mind, you should store app data according to the following guidelines:
Put user data in
Documents/. User data generally includes any files you might want to expose to the user—anything you might want the user to create, import, delete or edit. For a drawing app, user data includes any graphic files the user might create. For a text editor, it includes the text files. Video and audio apps may even include files that the user has downloaded to watch or listen to later.Put app-created support files in the
Library/Application support/directory. In general, this directory includes files that the app uses to run but that should remain hidden from the user. This directory can also include data files, configuration files, templates and modified versions of resources loaded from the app bundle.Remember that files in
Documents/andApplication Support/are backed up by default. You can exclude files from the backup by calling-[NSURL setResourceValue:forKey:error:]using theNSURLIsExcludedFromBackupKeykey. Any file that can be re-created or downloaded must be excluded from the backup. This is particularly important for large media files. If your application downloads video or audio files, make sure they are not included in the backup.Put temporary data in the
tmp/directory. Temporary data comprises any data that you do not need to persist for an extended period of time. Remember to delete those files when you are done with them so that they do not continue to consume space on the user’s device. The system will periodically purge these files when your app is not running; therefore, you cannot rely on these files persisting after your app terminates.Put data cache files in the
Library/Caches/directory. Cache data can be used for any data that needs to persist longer than temporary data, but not as long as a support file. Generally speaking, the application does not require cache data to operate properly, but it can use cache data to improve performance. Examples of cache data include (but are not limited to) database cache files and transient, downloadable content. Note that the system may delete theCaches/directory to free up disk space, so your app must be able to re-create or download these files as needed.
About the macOS File System
The macOS file system is designed for Mac computers, where both users and software have access to the file system. Users access the file system directly through the Finder, which presents a user-oriented view of the file system by hiding or renaming some files and directories. Apps access the file system using the system interfaces, which show the complete file system precisely as it appears on disk.
Domains Determine the Placement of Files
In macOS, the file system is divided into multiple domains, which separate files and resources based on their intended usage. This separation provides simplicity for the user, who only needs to worry about a specific subset of files. Arranging files by domain also lets the system apply blanket access privileges to files in that domain, preventing unauthorized users from changing files intentionally or inadvertently.
The user domain contains resources specific to the users who log in to the system. Although it technically encompasses all users, this domain reflects only the home directory of the current user at runtime. User home directories can reside on the computer’s boot volume (in the
/Usersdirectory) or on a network volume. Each user (regardless of privileges) has access to and control over the files in their own home directory.The local domain contains resources such as apps that are local to the current computer and shared among all users of that computer. The local domain does not correspond to a single physical directory, but instead consists of several directories on the local boot (and root) volume. This domain is typically managed by the system, but users with administrative privileges may add, remove, or modify items in this domain.
The network domain contains resources such as apps and documents that are shared among all users of a local area network. Items in this domain are typically located on network file servers and are under the control of a network administrator.
The system domain contains the system software installed by Apple. The resources in the system domain are required by the system to run. Users cannot add, remove, or alter items in this domain.
Figure 1-2 shows how the local, system, and user domains map to the local file system of a macOS installation. (The network domain is not shown but is similar in many ways to the local domain.) This figure shows the visible directories that the user might see. Depending on the user’s system, other directories may be visible or some of the ones shown here may be hidden.
For information about the contents of the directories in macOS, see macOS Standard Directories: Where Files Reside. For information about the directories that macOS normally hides from the user (and why), see Hidden Files and Directories: Simplifying the User Experience.
macOS Standard Directories: Where Files Reside
Whether provided by the system or created by your app, every file has its place in macOS. Table 1-2 lists some of the top-level directories in a macOS installation and the types of content that each one contains.
Directory | Usage |
|---|---|
| This directory is where you install apps intended for use by all users of a computer. The App Store installs apps purchased by the user in this directory automatically. The This directory is part of the local domain. |
| There are multiple For detailed information about the contents of this directory and how you use it to support your apps, see The Library Directory Stores App-Specific Files. |
| This directory contains the list of computers in the local area network. There is no guarantee that files located on network file servers will have the |
| This directory contains the system resources required by macOS to run. These resources are provided by Apple and must not be modified. This directory comprises the contents of the system domain. |
| This directory contains one or more user home directories. The user home directory is where user-related files are stored. A typical user’s home directory includes the following subdirectories:
The preceding directories are for storing user documents and media only. Apps must not write files to the preceding directories unless explicitly directed to do so by the user. The sole exception to this rule is the Of the subdirectories, only the |
Important: The files in the user’s Documents and Desktop directories should reflect only the documents that the user created and works with directly. Similarly, the media directories should contain only the user’s media files. Those directories must never be used to store data files that your app creates and manages automatically. If you need a place to store automatically generated files, use the Library directory, which is designated specifically for that purpose. For information on where to put files in the Library directory, see The Library Directory Stores App-Specific Files.
Although the directories in Table 1-2 are the ones seen by macOS users, they are not the only directories present in the file system. macOS hides many directories to prevent users from accessing files that they don’t need to.
Sandboxed macOS App File Containers
macOS apps that are sandboxed have all their Application Support, Cache, temporary directories and other related documents stored within a directory located at a system-defined path that you can obtain by calling the NSHomeDirectory function.
For more information, see App Sandbox Design Guide.
Hidden Files and Directories: Simplifying the User Experience
To simplify the experience for users, the Finder, and some specific user-facing interfaces (such as the Open and Save panels), hide many files and directories that the user should never have to use. Many of the hidden items are system- or app-specific resources that users cannot (or should not) access directly. Among the files and directories that are hidden are the following:
Dot directories and files. Any file or directory whose name starts with a period (
.) character is hidden automatically. This convention is taken from UNIX, which used it to hide system scripts and other special types of files and directories. Two special directories in this category are the.and..directories, which are references to the current and parent directories respectively.UNIX-specific directories. The directories in this category are inherited from traditional UNIX installations. They are an important part of the system’s BSD layer but are more useful to software developers than end users. Some of the more important directories that are hidden include:
/bin—Contains essential command-line binaries. Typically, you execute these binaries from command-line scripts./dev—Contains essential device files, such as mount points for attached hardware./etc—Contains host-specific configuration files./sbin—Contains essential system binaries./tmp—Contains temporary files created by apps and the system./usr—Contains non-essential command-line binaries, libraries, header files, and other data./var—Contains log files and other files whose content is variable. (Log files are typically viewed using the Console app.)
Explicitly hidden files and directories. The Finder may hide specific files or directories that should not be accessed directly by the user. The most notable example of this is the
/Volumesdirectory, which contains a subdirectory for each mounted disk in the local file system from the command line. (The Finder provides a different user interface for accessing local disks.) In macOS 10.7 and later, the Finder also hides the~/Librarydirectory—that is, theLibrarydirectory located in the user’s home directory.Packages and bundles. Packages and bundles are directories that the Finder presents to the user as if they were files. Bundles hide the internal workings of executables such as apps and just present a single entity that can be moved around the file system easily. Similarly, packages allow apps to implement complex document formats consisting of multiple individual files while still presenting what appears to be a single document to the user.
Although the Finder and other system interfaces hide files and directories from the user, Cocoa interfaces such as NSFileManager do not filter out files or directories that are normally invisible to users. Thus, code that uses these interfaces theoretically has a complete view of the file system and its contents. (Of course, a process really has access to only those files and directories for which it has appropriate permissions.)
Files and Directories Can Have Alternate Names

In some situations, the Finder presents users with file or directory names that do not match the actual names as they appear in the file system. These names are known as display names and are used only by the Finder and specific system components (such as the Open and Save panels) when presenting file and directory information to the user. Display names improve the user experience by presenting the user with content in a more friendly way. For example, macOS uses display names in the following situations:
Localized names. The system provides localized names for many system directories, such as
Applications,Library,Music,Movies. An app may similarly provide localized names for itself and for any directories it creates.Filename extension hiding. The system hides filename extensions for all files by default. The user may change option, but when filename extension hiding is in effect, the characters after the last period in a filename (and the period itself) are not displayed.
Display names do not affect the actual name of the file in the file system. Code that accesses a file or directory programmatically must specify the item’s actual name when opening or manipulating the item using the file system interfaces. The only time your app should ever use display names is when displaying the name of a file or directory to the user. You can get the display name for any file or directory using the displayNameAtPath: method of NSFileManager.
Important: Your code should not allow users to modify display names directly. When you want the user to specify the name of a file, use a Save panel.
For information on how to localize the directories your app creates, see File System Advanced Programming Topics. For more information about localizing app content, see Internationalization and Localization Guide.
The Library Directory Stores App-Specific Files
The Library directory is where apps and other code modules store their custom data files. Regardless of whether you are writing code for iOS or macOS, understanding the structure of the Library directory is important. You use this directory to store data files, caches, resources, preferences, and even user data in some specific situations.

There are several Library directories throughout the system but only a few that your code should ever need to access:
Libraryin the current home directory—This is the version of the directory you use the most because it is the one that contains all user-specific files. In iOS,Libraryis placed inside the apps data bundle. In macOS, it is the app’s sandbox directory or the current user’s home directory (if the app is not in a sandbox)./Library(macOS only)—Apps that share resources between users store those resources in this version of theLibrarydirectory. Sandboxed apps are not permitted to use this directory./System/Library(macOS only)—This directory is reserved for use by Apple.
After selecting which version of the Library directory to use, you still need to know where to store your files. The Library directory itself contains several subdirectories that subdivide app-specific content into a few well-known categories. Table 1-3 lists the most common subdirectories that you might use. Although Library directories in macOS contain many more subdirectories than the ones listed, most are used only by the system. If you want a more complete list of subdirectories, though, see macOS Library Directory Details.
Directory | Usage |
|---|---|
| Use this directory to store all app data files except those associated with the user’s documents. For example, you might use this directory to store app-created data files, configuration files, templates, or other fixed or modifiable resources that are managed by the app. An app might use this directory to store a modifiable copy of resources contained initially in the app’s bundle. A game might use this directory to store new levels purchased by the user and downloaded from a server. All content in this directory should be placed in a custom subdirectory whose name is that of your app’s bundle identifier or your company. In iOS, the contents of this directory are backed up by iTunes and iCloud. |
| Use this directory to write any app-specific support files that your app can re-create easily. Your app is generally responsible for managing the contents of this directory and for adding and deleting files as needed. In iOS 2.2 and later, the contents of this directory are not backed up by iTunes or iCloud. In addition, the system removes files in this directory during a full restoration of the device. In iOS 5.0 and later, the system may delete the |
| In macOS, frameworks that must be shared by multiple apps can be installed in either the local or user domain. The Frameworks directory in the system domain stores the frameworks you use to create your macOS apps. In iOS, apps cannot install custom frameworks. |
| This directory contains app-specific preference files. You should not create files in this directory yourself. Instead, use the In iOS, the contents of this directory are backed up by iTunes and iCloud. |
The iCloud File Storage Container
iCloud provides a structured system for storing files for apps that make use of iCloud:
Apps have a primary iCloud container directory for storing their native files. They can also access secondary iCloud container directories listed in their app entitlements.
Inside each container directory, files are segregated into 'documents' and data. Every file or file package located in the
Documentssubdirectory (or one of its subdirectories) is presented to the user (via the iCloud UI in macOS and iOS) as a separate document that can be deleted individually. Anything not inDocumentsor one of its subdirectories is treated as data and shown as a single entry in the iCloud UI.
Documents that the user creates and sees in an app's user interface—for example the document browsers in Pages, Numbers, and Keynote should be stored in the Documents directory. Another example of files that might go in the Documents directory are saved games, again because they are something that an app could potentially provide some sort of method for selecting.
Anything that the app does not want the user to see or modify directly should be placed outside of the Documents directory. Apps can create any subdirectories inside the container directory, so they can arrange private files as desired.
Apps create files and directories in iCloud container directories in exactly the same way as they create local files and directories. And all the file’s attributes are saved, if they add extended attributes to a file, those attributes are copied to iCloud and to the user's other devices too.
iCloud containers also allow the storage of key-value pairs that can be easily accessed without having to create a document format.
How the System Identifies the Type of Content in a File
There are two primary techniques for identifying the type of content in a file:
Uniform Type Identifiers (UTIs)
Filename extensions
A uniform type identifier is a string that uniquely identifies a class of entities considered to have a “type.” UTIs provide consistent identifiers for data that all apps and services can recognize and rely upon. They are also more flexible than most other techniques because you can use them to represent any type of data, not just files and directories. Examples of UTIs include:
public.text—A public type that identifies text data.public.jpeg—A public type that identifies JPEG image data.com.apple.bundle—An Apple type that identifies a bundle directory.com.apple.application-bundle—An Apple type that identifies a bundled app.
Whenever a UTI-based interface is available for specifying file types, you should prefer that interface over any others. Many macOS interfaces allow you to specify UTIs corresponding to the files or directories you want to work with. For example, in the Open panel, you can use UTIs as file filters and limit the types of files the user selects to ones your app can handle. Several AppKit classes, including NSDocument, NSPasteboard, and NSImage, support UTIs. In iOS, UTIs are used to specify pasteboard types only.
One way the system determines the UTI for a given file is by looking at its filename extension. A filename extension is a string of characters appended to the end of a file and separated from the main filename with a period. Each unique string of characters identifies a file of a specific type. For example, the .strings extension identifies a resource file with localizable string data while the .png extension identifies a file with image data in the portable network graphics format.
Note: Because period characters are valid characters in macOS and iOS filenames, only the characters after the last period in a filename are considered part of the filename extension. Everything to the left of the last period is considered part of the filename itself.
If your app defines custom file formats, you should register those formats and any associated filename extensions in your app’s Info.plist file. The CFBundleDocumentTypes key specifies the file formats that your app recognizes and is able to open. Entries for any custom file formats should include both a filename extension and UTI corresponding to the file contents. The system uses that information to direct files with the appropriate type to your app.
For more information about UTIs and how you use them, see Uniform Type Identifiers Overview. For more information about the CFBundleDocumentTypes key, see Information Property List Key Reference.
Security: Protect the Files You Create
Because all user data and system code are stored on disk somewhere, protecting the integrity of files and the file system is an important job. For that reason, there are several ways to secure content and prevent it from being stolen or damaged by other processes.
For general information about secure coding practices when working with files, see Secure Coding Guide.
Sandboxes Limit the Spread of Damage
In iOS and in macOS 10.7 and later, sandboxes prevent apps from writing to parts of the file system that they should not write to. Each sandboxed app receives one or more containers that it can write into. An app cannot write to other apps’ containers or to most directories outside of the sandbox. These restrictions limit the potential damage that can be done in the event that an app’s security is breached.
Developers writing apps for macOS 10.7 and later are encouraged to put their apps in sandboxes to enhance security. Developers of iOS apps do not have to explicitly put their app in a sandbox because the system does it for them automatically at install time.
For more information about sandboxes and the types of restrictions they impose on file system access, see Mac App Programming Guide and App Sandbox Design Guide.
Permissions and Access Control Lists Govern All Access to Files
Access to files and directories is governed by a mixture of access control lists (ACLs) and BSD permissions. Access control lists are a set of fine-grained controls that define exactly what can and cannot be done to a file or directory and by whom. With access control lists, you can grant individual users different levels of access to a given file or directory. By contrast, BSD permissions only allow you to give access to three classes of users: the file’s owner, a single group of users that you specify, and all users. See Security Overview for more information.
Note: For a file on a network server, do not make any assumptions about the ACLs and BSD permissions associated with the file. Some network file systems provide only a summarized version of this information.
Because iOS apps always run in a sandbox, the system assigns specific ACLs and permissions to files created by each app. However, macOS apps can use Identity Services to manage access control lists for files to which they have access. For information about how to use Identity Services (and the Collaboration framework), see Identity Services Programming Guide.
Files Can Be Encrypted On Disk
Both macOS and iOS provide support for encrypting files on disk:
iOS. An iOS app can designate files that it wants to be encrypted on disk. When the user unlocks a device containing encrypted files, the system creates a decryption key that allows the app to access its encrypted files. When the user locks the device, though, the decryption key is destroyed to prevent unauthorized access to the files.
macOS. Users can encrypt the contents of a volume using the Disk Utility app. (They can also encrypt just the boot volume from the Security & Privacy system preference.) The contents of an encrypted disk are available to apps only while the computer is running. When the user puts the computer to sleep or shuts it down, the decryption keys are destroyed to prevent unauthorized access to the disk’s contents.
In iOS, apps that take advantage of disk-based encryption need to be discontinue the use of encrypted files when the user locks the device. Because locking the device destroys the decryption keys, access to encrypted files is limited to when the device is unlocked. If your iOS app can run in the background while the device is locked, it must do so without access to any of its encrypted files. Because encrypted disks in macOS are always accessible while the computer is running, macOS apps do not need to do anything special to handle disk-level encryption.
For more information about working with encrypted files in iOS, see App Programming Guide for iOS.
Synchronization Ensures Robustness in Your File-Related Code
The file system is a resource shared by third-party apps and system apps. Because multiple apps are able to access files and directories at the same time, the potential arises for one app to make changes that render a second app’s view of the file system obsolete. If the second app is not prepared to handle such changes, it could enter an unknown state or even crash. In cases where your app relies on the presence of specific files, you can use synchronization interfaces to be notified of changes to those files.
File system synchronization is primarily an issue in macOS, where the user can manipulate files directly with the Finder or with any number of other apps at the same time. Fortunately, macOS provides the following interfaces to help with synchronization issues:
File coordinators. In macOS 10.7 and later, file coordinators are a way to incorporate fine-grained synchronization support directly into the objects of your app; see The Role of File Coordinators and Presenters.
FSEvents. In macOS 10.5 and later, file system events allow you to monitor changes to a directory or its contents; see File System Events Programming Guide.
Files, Concurrency, and Thread Safety
Because file-related operations involve interacting with the hard disk and are therefore slow compared to most other operations, most of the file-related interfaces in iOS and macOS are designed with concurrency in mind. Several technologies incorporate asynchronous operation into their design and most others can execute safely from a dispatch queue or secondary thread. Table 1-4 lists some of the key technologies discussed in this document and whether they are safe to use from specific threads or any thread. For specific information about the capabilities of any interface, see the reference documentation for that interface.
Class/Technology | Notes |
|---|---|
For most tasks, it is safe to use the default | |
Grand Central Dispatch | GCD itself is safe to use from any thread. However, you are still responsible for writing your blocks in a way that is thread safe. |
| Most of the Foundation objects you use to read and write file data can be used from any single thread but should not be used from multiple threads simultaneously. |
Open and Save panels | Because they are part of your user interface, you should always present and manipulate the Open and Save panels from your app’s main thread. |
POSIX routines | The POSIX routines for manipulating files are generally designed to operate safely from any thread. For details, see the corresponding man pages. |
| The immutable objects you use to specify paths are safe to use from any thread. Because they are immutable, you can also refer to them from multiple threads simultaneously. Of course, the mutable versions of these objects should be used from only one thread at a time. |
| Enumerator objects are safe to use from any single thread but should not be used from multiple threads simultaneously. |
Even if you use an thread-safe interface for manipulating a file, problems can still arise when multiple threads or multiple processes attempt to act on the same file. Although there are safeguards to prevent multiple clients from modifying a file at the same time, those safeguards do not always guarantee exclusive access to the file at all times. (Nor should you attempt to prevent other processes from accessing shared files.) To make sure your code knows about changes made to shared files, use file coordinators to manage access to those files. For more information about file coordinators, see The Role of File Coordinators and Presenters
Copyright © 2018 Apple Inc. All Rights Reserved. Terms of Use | Privacy Policy | Updated: 2018-04-09
/Mac Cleaner /Top 17 Mac File Explorers to Quickly Locate Files in 2021
Originally file explorer is made available for windows users, that is before called as Windows Explorer, if you would like to have the same Mac file explorer, we have listed some alternatives for you. If you would like to browse on your files on your Mac then file explorer can be a great help for you, since it was designed for application management.
Locating your files on your Mac can be troublesome, you have to go folder by folder or utilize the terminal and run in some commands just to get to the file that you need. If you would like to locate files that can be easier then these apps can help you, there are various options that you may choose from as we go on this article.
Article GuidePart 1. Importance of a Mac File Explorer or ManagerPart 2. Best Selections for Mac File ExplorerPart 3. Conclusion
Part 1. Importance of a Mac File Explorer or Manager
There are several benefits of having a Mac file explorer on your Machine and here is the list of the reasons why it is a must-have on your Mac.
- You can avoid losing files accidentally
- Organization for easy decluttering the storage of your disk space
- Keeps you updated what are the files that you have stored on your Mac
- It can also improve your productivity by eliminating one of the forms of waste which are trying to find the files that you need to work on or to deliver
- It also allows you to take full control of the documents in which who can access some high-level files in case that you are working on a shared computer or shared storage
Part 2. Best Selections for Mac File Explorer
For your convenience, we included the description of the apps for Mac file explorer that you may use and even included their advantages and disadvantages so you can choose for yourself.
iMyMac PowerMyMac
iMyMac PowerMyMac is a great all in one application to manage and declutter your files. It scans through your Mac fast and could identify the Junk Files that you may get rid of.
Plus, it locates files that are large in size and old files so you can make a review and remove those to free up some space on your Mac. This also allows you to remove or uninstall applications with its related files because uninstalling apps and moving them to trash will not get rid of its related data on your folders.
Scans on most of the types of Junk Files such as iTunes Junk, Mail Junk, and System Junks. These kinds of junks could not be found easily on your folders and iMyMac PowerMyMac can locate them for you. Since you can view and remove files, also it has a dashboard that lets you see the status of your Mac this is one of the best Mac file explorers.
Path Finder
Most of its features and functionality are alike with OS X’s Finder in terms of management of files, It also includes command line, text editor, and utilities for compression. It also has some connections with Google, the Mail app, and even TeamViewer.
Advantages are it has a great main screen wherein it has info pane, shortcuts that are accessible on Mac and network. There are also sliding panes on the windows so you can access the most recent files, apps, and folders. Includes a dual window that. Other abilities are it can edit texts, the utility for terminals, and archiving files these are uncommon in Mac file explorer. Some of the disadvantages since it can hide the finder and trash, if it has been disabled it could cause some usage issues.
ForkLift on Mac
This has been designed by its developers mainly for its function and not the form, its user interface is quick and easy to understand for a Mac file explorer. Advisable for those who want to have less complicated apps and usually for beginners and should have fewer issues for FTP transfers or File Transfer Protocol by sending files or receiving.
The advantages of ForkLift have a modern interface that allows the users to quickly grasp the functions of its toolbars. Ease of connection since it has a button on its toolbar that you can use to set up the connection since most of the difficulty on FTP’s contains a lot of text boxes and options for file transfer. The only disadvantage though even they developed it as simple as they could, there are still some parts that users might need help with, and they do not have available support for it.
Disk Order on Mac
It is a double-file organizer that already includes FTP, if you are the type of person who works a lot with file works then this can be ideal for you. Also, if you used to use a PC before than Mac this could give you a good jumpstart, which can also be helpful for notebook users and it allows you to take control even just using the keyboard.
Some of the features it allows you to download and upload FTP’s, from the archive you can extract and browse files, make a preview, and even edit them.
muCommander
This app has a lot of capabilities compared to the basic ones, though since it contains a lot of features this may be advisable for advanced users only. It also supports FTP, HTTP, HDFS, NFS, S3, SMB, and SFTP though it has a prerequisite to have the latest Java on your Mac. It even allows you to modify some zip files without the need of recompressing, you can also edit and add some bookmarks, and added options on the toolbar for easier navigation.
Total Finder
Finder app on Mac lacks features that are convenient to users if you install Total Finder the Finder app will automatically be replaced on your Dock.
Its capabilities that can be useful is it allows you to launch a new tab within rather than opening a folder and lose the existing window. You can activate its dual-pane mode so you can easily manage, organize, and sort your files on your Mac. You can try it for 14 days for free though it would cost $18.00 for the full version as your Mac file explorer.
Flow
If you are the type of person who wants to be classy and elegant even in terms of having an application, then that is the reason Flow was created. It works as finder as well but brings you as well the best in terms of server files also to your folders, It allows you to work remotely as easy and natural with Finder.
Commander One
It has SFTP/FTP and WebDAV or Web Distributed Authoring and Versioning that allows you to connect to several servers and a dual-panel organizer for a Mac file explorer. Moving and Copying files using this tool made it easier because of its dual-panel feature, also it allows you to browse multiple tabs if you are decluttering and can locate files fast.
Supports cloud-based storage as well as OneDrive, Dropbox, and Google Drive and you can add them on your Mac that serves as extra storage for your disk space. It also supports RAR, ZIP, TGZ, TBZ, and 7z for archives and you can access data from Android Services or iOS also Amazon 3 storage.
TagSpaces
This Mac file explorer could help you with organizing and managing your files by adding some tags on them, this allows you to add tags on your files so you can easily locate them. It also includes some basic operations for file management that make it like a file manager that mainly focuses on tagging.
Mac Os File Manager Free Downloads
Softtote Mac Free Data Recovery
File Management In Mac
It allows you to restore files that have JPEG, PNG, MP3, and BMP formats, the most recent update was just on April 23 of 2020. For unfortunate events, this could be your life savior since in case you have deleted files by accident or due to loss of power even by malware or virus attacks. It could also help to restore data files from external storage like Flash Drives, External Hard Drives, and SD cards, though for the free version some formats to recover are limited.
Disk Inventory X
If you would like to find out the status of your disk, and the percentage of files that are taking space on your Mac then you can use this Mac file explorer. It shows a summary of the report or like a dashboard of what is taking space on your Mac, per category has its color so you could identify immediately. It has also the ability to show you using charts, for example, a pie chart and the category for photos is color red and videos are color green. You can also get this app for free.
Putty
This is another FTP tool that you may use, it supports various networks like SSH, SCP, and telnet. If you use terminal for some connections it may not work as Putty does. It keeps the connection alive for FTP’s and that is the advantage of having a putty installed on your Mac.
IOTransfer
Apple File Manager
A tool that makes transfers between your Mac and iOS devices easier. You can also take full control of the contents of your iOS device on your Mac. For files like music, videos, books, photos, voice memos, and podcasts the transition will be smooth from a Mac device to iOS device seamlessly.
ShareIt
A sharing tool that allows you to share files with anyone who has the same app installed on their Mac or device. It can share files regardless of the size, all you have to do is to upload the file and you may copy-paste the link for download and attach it on your message. Its interface is easy to use, just needed some few clicks on its toolbar and you can share files.
Post Haste
A good app for file organization, its main function is to help you manage and organize folders within your preference. It is commonly used for project management, you can arrange folders by project name, the name of the client and add the dates.
It also has a template generator wherein it can be helpful on your files and even allows you to make some changes like editing. Good thing as well is you can share this with others, you can select the location of the template on a shared network or shared storage within your organization.
FE File Explorer
Another Mac file explorer that can be accessible on iOS, Android, and macOS. Its capability is not limited to your local storage you will have access to your Machine and cloud-based storage as well. It allows you to transfer files from one location to another, you can also stream videos and music into mobile devices or on your Mac. You can view and organize your documents, files, and photos without the need of downloading them.
Moroshka
Free of charge app that has a feature of two windows management of files with a classy interface. It allows you to do some filtering and sorting of files for accessibility and convenience, it also supports UTF8 encoding and Windows. You can manage bookmarks so you can jump on one file to another, and lets you take a preview on files for photos, videos, and music. It also displays the size of the file and its specified location.
Part 3. Conclusion
Machine or device users need to have a Mac file explorer and manager on their system, the main objective is for the users to have the convenience. Another importance is it helps you keep your files organized so you would not be guessing where some files are has been saved.
Though some of the apps listed above have only one or two functions and having tons of apps installed on your Mac can take up some space on your disk space. The reason behind you can always get an all in one app that can-do various stuff for your Mac like iMyMac PowerMyMac, not only it allows you to manage your files but can also help you protect your privacy.
Os X File Manager
ExcellentThanks for your rating.
Apple File Manager For Mac
Rating: 4.6 / 5 (based on 71 ratings)
People Also Read:
File Manager Mac Os X
PowerMyMac
A powerful all-in-one App for Mac
Free DownloadMac File Management Software
Clean up and speed up your Mac with ease
Free Download