To start LockDown Browser, locate the “LockDown Browser” icon on the desktop and double-click it. (Mac users can find it in their Applications folder.) Alternatively, Windows users can go to “Start', locate 'All Programs,” select “Respondus,” and click “Respondus LockDown Browser.”. Some learning systems require that students.
LockDown Browser® and Respondus Monitor® CANVAS (Classic Quizzes) WHAT IS RESPONDUS LOCKDOWN BROWSER? LockDown Browser is a locked browser for use with quizzes in Canvas. It prevents you from printing, copying, going to another URL, or accessing other applications during an assessment. If a Canvas quiz. Download the latest Emory installer for Respondus LockDown Browser. Troubleshooting Respondus LockDown Browser. Blank screen during exam A blank screen indicates that the browser has lost connectivity with your institution's server, and the webpage cannot load into the browser. In most cases, you should be able to leave your exam, shut down.

Respondus Lockdown Browser Canvas Download Free
Respondus Lockdown Browser
*It is important to note that Freshman/Transfers using Respondus Lockdown Browser and Monitor for their ALEKS placement exam are using a proprietary system native to ALEKS. It is recommended these students (once they have completed their placement exams) run a fresh install of the tools for use within courses at Bradley University.
How It Works
- Assessments are displayed full-screen and cannot be minimized
- Browser menu and toolbar options are removed, except for Back, Forward, Refresh and Stop
- Prevents access to other applications including messaging, screen-sharing, virtual machines, and remote desktops
- Printing and screen capture functions are disabled
- Copying and pasting anything to or from an assessment is prevented
- Right-click menu options, function keys, keyboard shortcuts and task switching are disabled
- An assessment cannot be exited until the student submits it for grading
- Assessments that are set up for use with LockDown Browser cannot be accessed with other browsers
Respondus Monitor
Respondus Monitor builds upon the power of LockDown Browser, using a student’s webcam and industry-leading video analytics to prevent cheating during non-proctored exams.
How It Works

Builds upon LockDown Browser
LockDown Browser is the 'gold standard' for locking down a student's computer or iPad during an online exam. That's why 1500 universities rely on it to prevent cheating on 120 million exams each year. Respondus Monitor builds upon the LockDown Browser technology to ensure the computing device isn't used to cheat during a non-proctored exam.
Integrates Seamlessly with Canvas
Students access exams within the LMS as they normally would. Instructors do everything within the LMS too, including the post-exam review of proctoring results.
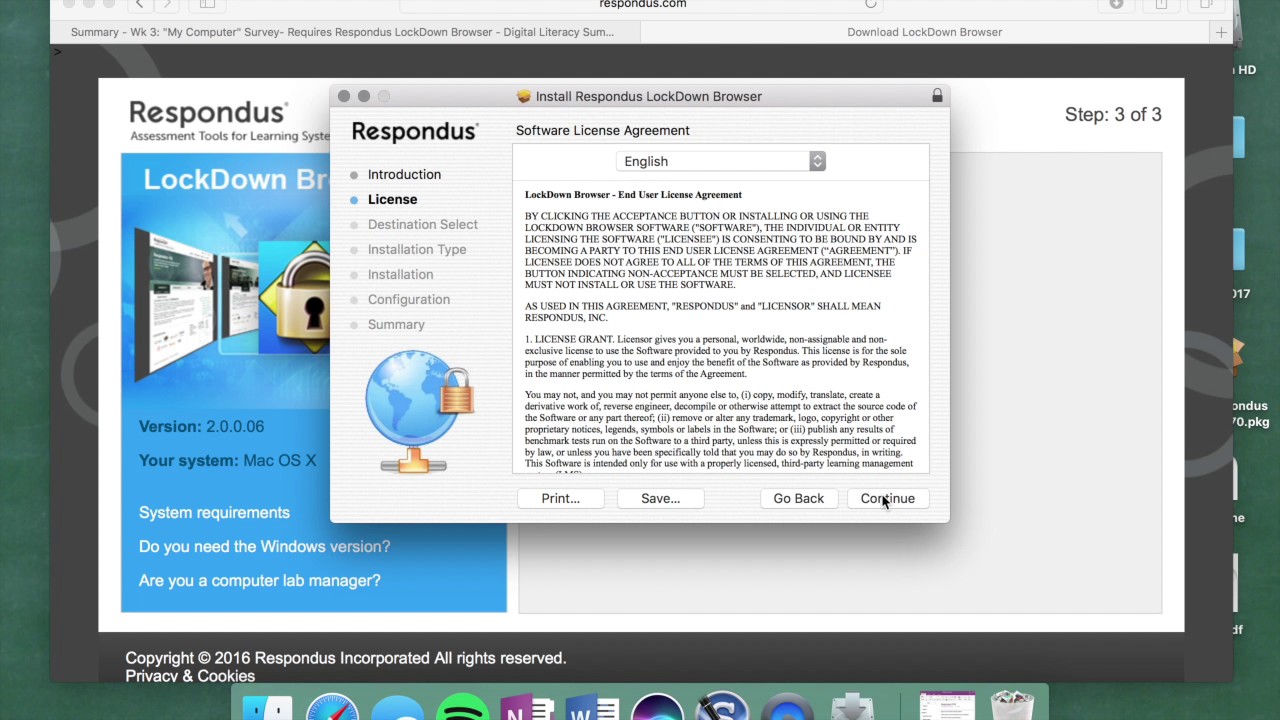
Lockdown Browser Download For Windows
'Auto-Launches' from any Browser
After a quick one-time installation, Respondus Monitor will auto-launch from the student's browser (Chrome, Firefox, Safari, IE) whenever the exam settings require it. Students are then guided through a pre-exam sequence, including a webcam check. Students love the auto-launch capability, which is now available for most learning systems.
No Scheduling or Registration
Exams can be taken with Respondus Monitor without advanced scheduling and without additional registration by the student.
When students use Respondus LockDown Browser they are unable to print, copy. Work) you must use the following link to download and install the software. A webcam to record assessment sessions without leaving the Canvas course. Installed on your Start Menu > All Programs under the Respondus folder. Mac users can check the Desktop or the Finder under Applications. There will be a dropdown menu in LockDown Browser. Choose the Canvas @ Bucks option and click OK. LockDown Browser will need to close certain program in order to run. E-mail clients, screenshot programs, etc. Respondus LockDown Browser works on both Windows and Macintosh computers. Downloading and installing Respondus LockDown Browser. Go to your Canvas course site and click the quiz link. Click Take the Quiz. Click Download Respondus LockDown Browser. This takes you to the Respondus web site. Click Install Now. This will download a.zip archive. Download the LockDown Browser installer package. Locate the installer package in your downloads folder and run it. Accept all the default prompts to install LockDown Browser. Go to your desktop and double click on the 'LockDown Browser' icon (A blue diamond with a gold padlock) to start LockDown Browser. Students looking for LockDown Browser should contact their instructor or their school's Respondus Campus-wide Local Support Contact to obtain the download link. Each institution has a slightly different version of the application, so it must be downloaded from the correct location.
Respondus LockDown Browser is a software students use to take an exam requiring the LockDown Browser. It disables the ability to open a new tab, print, or search while taking an exam. Students go through the LockDown Browser software to access Canvas and take the exam.
The Respondus LockDown Browser software is available to download in Canvas.
- Log in to Canvas at canvas.wayne.edu with your AccessID and password.
- On the Global Navigation Panel, click Help -> Student Resources.
Download Respondus Lockdown For Students
Student Respondus Lockdown Browser Download
Lockdown Browser Download Free
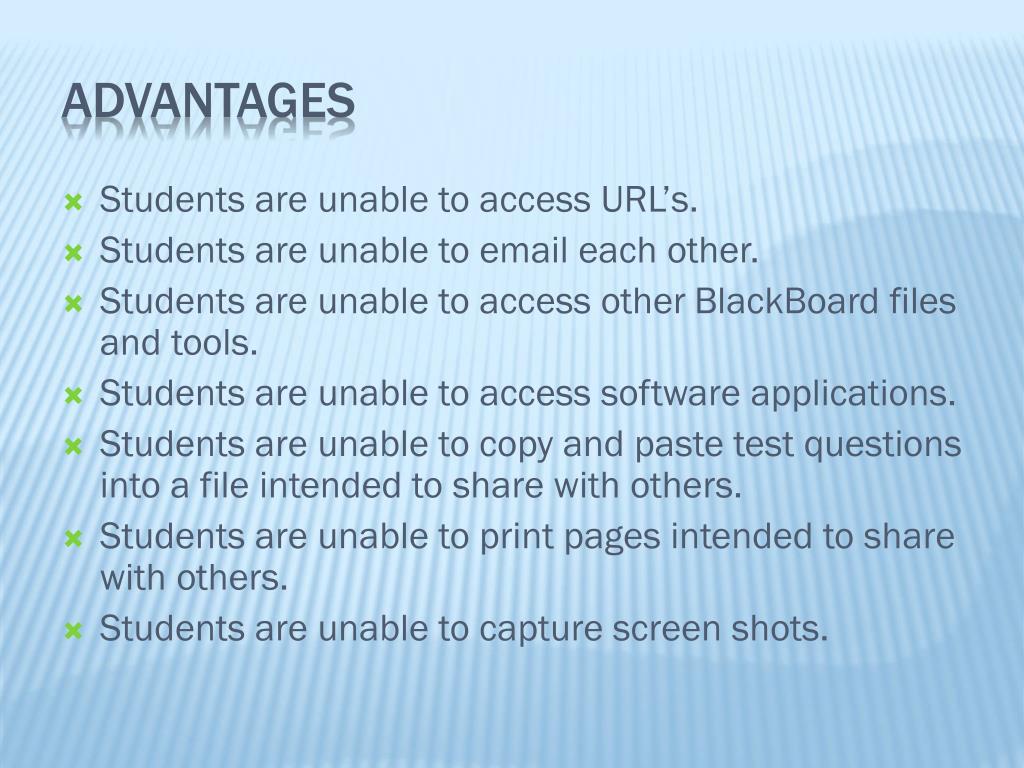
- Scroll down to Downloads and click Respondus LockDown Browser/Monitor.
- This will navigate you to respondus.com. Carefully read over the License Agreement and click Install Now.?
- The LockDown Browser icon will appear on your desktop.
- When taking an exam, students will click on the LockDown Browser icon to take an exam in Canvas.